- 作者:xiaoxiao
- 发表时间:2020-12-23 11:03
- 来源:未知
网络和单机最大的不同就是其牵一发而动全身的特性,一台单机上的问题很可能映射到网络中的某个环节,甚至破坏全部的网络运转。那么当网络特别是家庭、企业级用户的局域网络发生故障时,我们该如何面对,又应该如何处理呢?呵呵,硬有硬办法,软有软道理,解决方案可能涉及到很多方面,甚至国外已经有了相关的硬件测试工具,不过价格嘛......本文仅就目前在国内局域网中广泛应用的Windows 98/NT/2000操作系统中内置的网络测试工具和网友诸君探讨一下。 一、Ping的技法 相信玩过网络的哥们都会对“Ping”这个命令了如指掌。Ping命令是Windows 95/98/NT中集成的一个专用于TCP/IP协议的探测工具。大凡是应用TCP/IP协议的局域或广域网络,不管你是内部只管理几台电脑的家庭、办公室局域网,还是校园网、企业网甚至Internet国际互联网络,当客户端与客户端之间无法正常进行访问或者网络工作出现各种不稳定的情况时,建议大家一定要先试试用Ping这个命令来确认并排除问题,有的时候可以一次奏效。 1.Ping命令的语法格式 既然是技法嘛,当然有必要先给不了解Ping 命令的哥们介绍一下Ping命令的具体语法格式:ping目的地址[参数1][参数2]…… 其中目的地址是指被测试计算机的IP地址或域名。主要参数有: a:解析主机地址。 n:数据:发出的测试包的个数,缺省值为4。 l:数值:所发送缓冲区的大小。 t:继续执行Ping命令,直到用户按Ctrl+C终止。 有关Ping的其他参数,可通过在MS-DOS提示符下运行Ping或Ping-?命令来查看。 2.Ping命令的应用技巧 用Ping工具检查网络服务器和任意一台客户端上TCP/IP协议的工作情况时,只要在网络中其他任何一台计算机上Ping该计算机的IP地址即可。例如要检查网络文件服务器192.192.225.225 HPQW上的TCP/IP协议工作是否正常,只要在开始菜单下的“运行”子项中键入Ping 192.192.225.225就可以了。如果HPQW的TCP/IP协议工作正常,即会以DOS屏幕方式显示如下所示的信息: Pinging 192.192.225.225 with 32 bytes of data: Reply from 192.192.225.225:bytes=32 time=1ms TTL=128 Reply from 192.192.225.225:bytes=32 time<1ms TTL=128 Reply from 192.192.225.225:bytes=32 time<1ms TTL=128 Reply from 192.192.225.225:bytes=32 time<1ms TTL=128 Ping statistice for 192.192.225.225: Packets:Sent=4,Received =4,Lost =0(0% loss) Approximate round trip times in milli-seconds: Minimum=0ms,Maximum=1ms,Average=0ms 以上返回了4个测试数据包,其中bytes=32 表示测试中发送的数据包大小是32个字节,time<10ms表示与对方主机往返一次所用的时间小于10毫秒,TTL=128表示当前测试使用的TTL(Time to Live)值为128(系统默认值)。 如果网络有问题,则返回如下所示的响应失败信息: Pinging 192.192.225.225 with 32 bytes of data Request timed out. Request timed out. Request timed out. Request timed out. Ping statistice for 192.192.225.225: Packets:Sent=4,Received =0,Lost/=4(100% loss), Approximate round trip times in milli-seconds Minimum=0ms,Maximum=0ms,Average=0ms 出现此种情况时,作为网管就要仔细分析一下网络故障出现的原因和可能有问题的网上结点了,建议从以下几个方面来着手排查:一是看一下被测试计算机是否已安装了TCP/IP协议;二是检查一下被测试计算机的网卡安装是否正确且是否已经连通;三是看一下被测试计算机的TCP/IP协议是否与网卡有效的绑定(具体方法是通过选择“开始→设置→控制面板→网络”来查看);四是检查一下Windows NT服务器的网络服务功能是否已启动(可通过选择“开始→设置→控制面板→服务”,在出现的对话框中找到“Server”一项,看“状态”下所显示的是否为“已启动”)。如果通过以上四个步骤的检查还没有发现问题的症结,建议大家重新安装并设置一下TCP/IP协议,如果是TCP/IP协议的问题,这时绝对可以彻底解决。 按照上述方法,我们还可以用Ping命令来检查任意一台客户湍计算机上TCP/IP的工作情况。例如我们要检查网络任一客户端“机房01”上的TCP/IP协议的配置和工作情况,可直接在该台机器上Ping本机的IP地址,若返回成功的信息,说明IP地址配置无误,若失败则应检查IP地址的配置。可通过以下步骤进行:首先先检查一下整个网络,重点看一下该IP地址是否正在被其他用户使用,然后再看一下该工作站是否已正确连入网络(很多情况下用户没有登陆网络也会出现此种情况,这可是低级错误啊)。最后检查网卡的I/0地址|IRQ值和DMA值,这些值是否与其他设备发生了冲突。其中最后一项的检查非常重要,也常被许多用户所忽视,即使是Ping成功后也要进行此项的检查。因为当Ping本机的IP地址成功后,仅表明本机的IP地址配置没有问题,但并不能说明网卡的配置完全正确。这时虽然在本机的“网上邻居”中能够看到本机的计算机名,可就是无法与其他的用户连通,不知问题出在何处,其实问题往往就出在网卡上。 上述应用技巧其实重点仍是Ping 命令在局域网中的应用,其实Ping命令不仅在局域网中广泛使用,在Internet互联网中也经常使用它来探测网络的远程连接情况。平时,当我们遇到以下两种情况时,需要利用Ping工具对网络的连通性进行测试。比如当某一网站的网页无法访问时,可使用Ping命令进行检测。如当您无法访问赛迪网的主页时,可使用“Ping www.ccidnet.com”的命令行进行测试,如果返回类似于“Pinging ns. ccidnet.com with 32 bytes of data:……”的信息,说明对方的主机已打开,相反则表明在网络连接的某个环节可能出现了故障,或对方的主机未打开。另外,我们在发送E-mail之前也可以先测试一下网络的连通性。许多因特网用户在发送E-mail后经常收到诸如“Returned mail:User unknown”的信息,这说明您的邮件未发送到目的地。为了避免此类事件再次发生,所以建议大家在发送E-mail 之前先养成Ping对方邮件服务器地址的习惯。例如,当您给fbk@188.net发邮件时,可先键入“ping 188.net”进行测试,如果返回类似于“Bad IP address cniti.com”或“Request times out”的信息,说明对方的主机未打开或网络未连通。这时即使将邮件发出去,对方也无法收到。 Ping 命令虽然简单,但实际运用起来却是作用非凡,灵活使用相信一定会给你的网管生涯带来意外的惊喜。 二、Ipconfig/Winipcfg的技法 与Ping 命有所区别,利用Ipconfig和Winipcfg工具可以查看和修改网络中的TCP/IP协议的有关配置,如IP地址、网关、子网掩码等。这两个工具在Windows 95/98中都能使用,功能基本相同,只是Ipconfig j c DOS的字符形式显示,而Winipcfg则用图形界面显示。同时,在Windows NT中只有运行于DOS方式下的Ipconfig工具。 1.Ipconfig命令的语法格式 Ipconfig可运行在Windows 95/98/NT的DOS提示符下,其命令格式为: Ipconfig[/参数1][/参数2]...... 其中两个最实用的参数为: all:显示与TCP/IP协议相关的所有细节,其中包括主机名、节点类型、是否启用IP路由、网卡的物理地址、默认网关等。 Batch[文本文件名]:将测试的结果存入指定的文本文件名中,以便于逐项查看。 其他参数可在DOS提示符下键入“Ipconfig /?”命令来查看。 Ipconfig应该说是一款网络侦察的利器,尤其当用户的网络中设置的是DHCP(动态IP地址配置协议)时,利用Ipconfig可以让用户很方便地了解到IP地址的实际配置情况。如果我们在机房01客户端上运行“Ipconfig/all/batch kunpeng.txt”后,打开kunpeng.txt文件,将显示如下所示的内容,非常详细地显示了TCP/IP协议的有关配置情况 。 Windows 98 IP configuration Host Name . . . . . . . . . . :nts01 DNS Servers . . . . . . . . . :192.192.225.225 Node Type . . . . . . . . . . : IP Routing Enabled . . . . . :No WINS Prony Enabled. . . . . . :No NetBIOS Resolution Uses DNS . :Yes 0 Ethernet adapter : Description . . . . . . . . . :Accton EN1207D-TX PCI Fast Ethe Physical Address . . . . . . :00-00-E8-39-3A-27 DHCP Enabled . . . . . . . . :No IP Address . . . . . . . . . :192.192.225.225 Subnet Mask . . . . . . . . . :255.255.255.0 Default Gateway . . . . . . . :192.192.225.225 Primary WINS Server . . . . . : Secondary WINS Server . . . . : Lease Obtained . . . . . . . . : Lease Exprires . . . . . . . . : 2.Winipcfg命令的应用技巧 Winipcfg工具的功能与Ipconfig基本相同,只是Winipcfg在操作上更加方便,同时能够以WINDOWS的32位图形界面方式显示。当用户需要查看任何一台机器上TCP/IP协议的配置情况时,只需在Windows 95/98上选择“开始→运行”,在出现的对话框中输入命令“winipcfg”,将出现测试结果。单击“详细信息”按钮,在随后出现的对话框中可以查看和改变TCP/IP的有关配置参灵敏,当一台机器上安装有多个网卡时,可以查找到每个网卡的物理地址和有关协议的绑定情况,这在某些时候对我们是特别有用的。如果要获取更多的信息,可单击图中的“详细信息”按钮,在出现的对话框中可以相看到比较全面的信息。 三、Netstat的技法 与上述几个网络检测软件类似,Netstat命令也是可以运行于Windows 95/98/NT的DOS提示符下的工具,利用该工具可以显示有关统计信息和当前TCP/IP网络连接的情况 ,用户或网络管理人员可以得到非常详尽的统计结果。当网络中没有安装特殊的网管软件,但要对网络的整个使用状况作个详细地了解时,就是Netstat大显身手的时候了。 1、Netstat命令的语法格式 Netstat[-参数1][-参数2]...... 其中主要参数有: a:显示所有与该主机建立连接的端口信息。 e:显示以太网的统计住处该参数一般与S参数共同使用。 n:以数字格式显示地址和端口信息。 s:显示每个协议的统计情况,这些协议主要有TCP(Transfer Control Protocol,传输控制协议)、UDP(User Datagram Protocol ,用户数据报协议)、ICMP(Internet Control Messages Protocol,网间控制报文协议)和IP(Internet Protocol,网际协议),其中前三种协议一般平时很少用到,但在进行网络性能评析时却非常有用。其他参数,可在DOS提示符下键入“netstat-?”命令来查看。另外,在Windows 95/98/NT下还集成了一个名为Nbtstat的工具,此工具的功能与Netstat 基本相同,如需要用户可通过键入“nbtstat-?”来查看它的主要参数和使用方法。使用时,如果用户想要统计当前局域网中的详细信息,可通过键入“netstat-e-s”来查看,很简单吧。 有道是“工欲善其事,必先利其器”,一个好的网管软件可能会给你的网管生涯带来无穷的乐趣和无比的轻松,但更关键的是,你是否已经熟练掌握了其中的某一款甚至更多的工具,希望这篇文章能对初级网管们有所帮助。
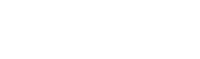
 合作
合作
 咨询
咨询 帮助
帮助
 建站咨询
建站咨询 
